
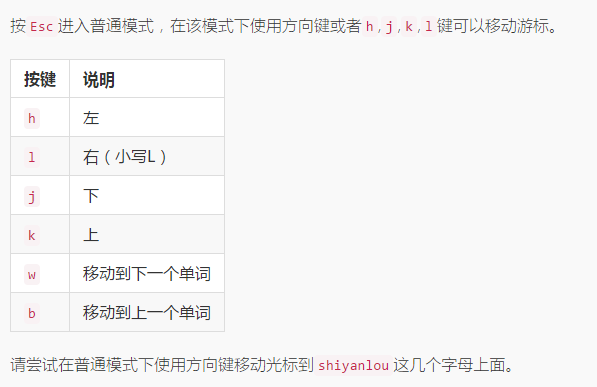

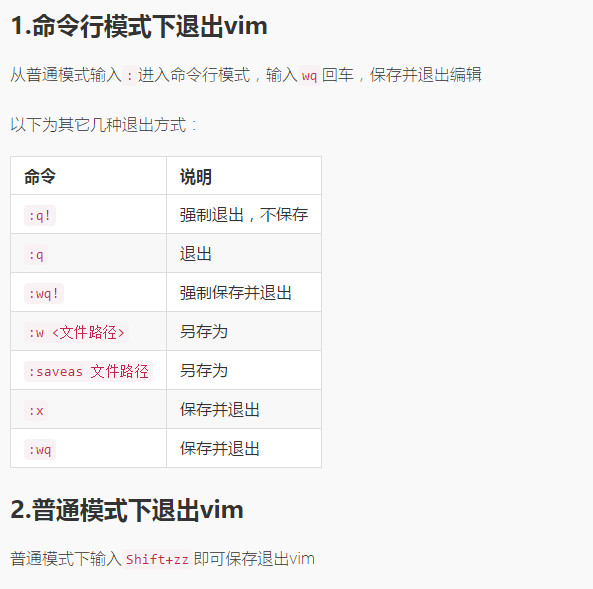




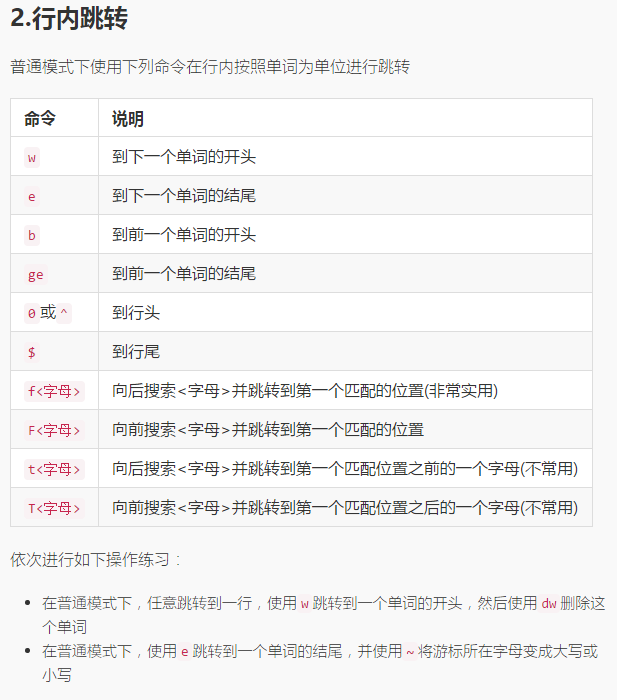


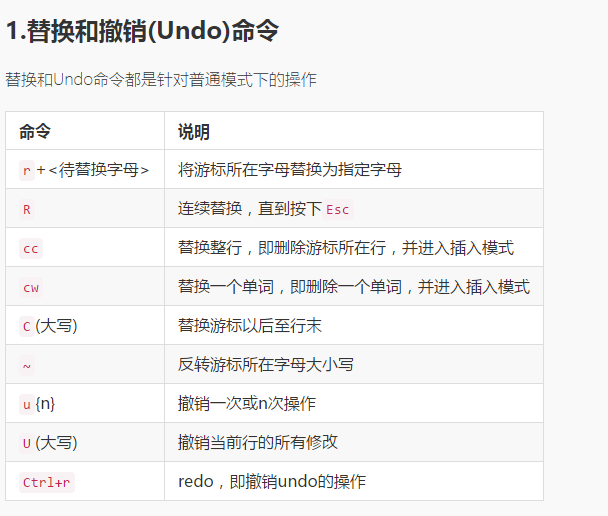



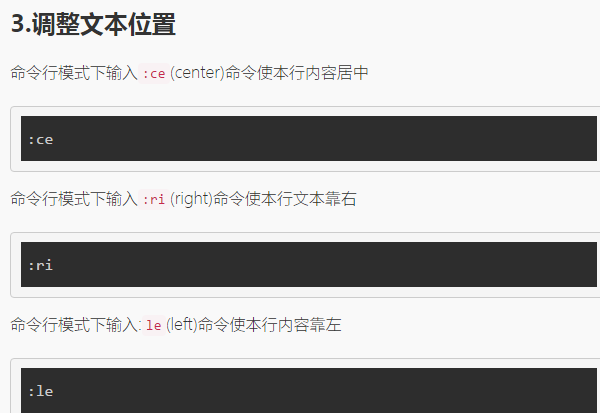

四:高级功能入门
一、多文件编辑
1.使用vim编辑多个文件
编辑多个文件有两种形式,一种是在进入vim前使用的参数就是多个文件。另一种就是进入vim后再编辑其他的文件。 同时创建两个新文件并编辑
$ vim 1.txt 2.txt
默认进入1.txt文件的编辑界面
- 命令行模式下输入
:n编辑2.txt文件,可以加!即:n!强制切换,之前一个文件的输入没有保存,仅仅切换到另一个文件 - 命令行模式下输入
:N编辑1.txt文件,可以加!即:N!强制切换,之前文件内的输入没有保存,仅仅是切换到另一个文件
2.进入vim后打开新文件
- 命令行模式下输入
:e 3.txt打开新文件3.txt - 命令行模式下输入
:e#回到前一个文件 - 命令行模式下输入
:ls可以列出以前编辑过的文档 - 命令行模式下输入
:b 2.txt(或者编号)可以直接进入文件2.txt编辑 - 命令行模式下输入
:bd 2.txt(或者编号)可以删除以前编辑过的列表中的文件项目 - 命令行模式下输入
:e! 4.txt,新打开文件4.txt,放弃正在编辑的文件 - 命令行模式下输入
:f显示正在编辑的文件名 - 命令行模式下输入
:f new.txt,改变正在编辑的文件名字为new.txt
3.恢复文件
如果因为断电等原因造成文档没有保存,可以采用恢复方式,vim -r进入文档后,输入:ewcover 1.txt来恢复
$ vim -r 1.txt
二、可视模式
1.可视模式命令简介
- 在普通模式下输入
v(小写),进入字符选择模式,就可以移动光标,光标走过的地方就会选取。再次按下v会后就会取消选取。 - 在普通模式下输入
Shift+v(小写),进入行选择模式,按下V之后就会把整行选取,您可以上下移动光标选更多的行,同样,再按一次Shift+v就可以取消选取。 - 在普通模式下输入
Ctrl+v(小写),这是区域选择模式,可以进行矩形区域选择,再按一次Ctrl+v取消选取。 - 在普通模式下输入
d删除选取区域内容 - 在普通模式下输入
y复制选取区域内容
2.可视模式命令练习
拷贝练习文件到当前目录
$ cp /etc/protocols .
打开练习文件
$ vim protocols
- 在普通模式下
9G跳转到第9行,输入Shift+v(小写V),进入可视模式进行行选择,选中5行,按下>>缩进,将5行整体缩进一个shiftwidth - 在普通模式下输入
Ctrl+v(小写v),进入可视模式进行矩形区域选择,选中第一列字符然后x删除整列

三、视窗操作
1.视窗操作简介
vim可以在一个界面里打开多个窗口进行编辑,这些编辑窗口称为vim的视窗。 打开方法有很多种,例如可以使用在命令行模式下输入:new 打开一个新的vim视窗,并进入视窗编辑一个新文件(普通模式下输入Ctrl+w也可以,但是Ctrl+w在chrome下会与chrome关闭标签页的快捷键冲突,所以使用该快捷键你可以在IE或其它浏览器进行练习),除了:new命令,下述列举的多种方法也可以在命令模式或普通模式下打开新的视窗:
- 命令行模式下输入
:sp 1.txt打开新的横向视窗来编辑1.txt - 命令行模式下输入
:vsp 2.txt打开新的纵向视窗来编辑1.txt - 普通模式下
Ctrl-w s将当前窗口分割成两个水平的窗口 - 普通模式下
Ctrl-w v将当前窗口分割成两个垂直的窗口 - 普通模式下
Ctrl-w q即 :q 结束分割出来的视窗。如果在新视窗中有输入需要使用强制符!即:q! - 普通模式下
Ctrl-w o打开一个视窗并且隐藏之前的所有视窗 - 普通模式下
Ctrl-w j移至下面视窗 - 普通模式下
Ctrl-w k移至上面视窗 - 普通模式下
Ctrl-w h移至左边视窗 - 普通模式下
Ctrl-w l移至右边视窗 - 普通模式下
Ctrl-w J将当前视窗移至下面 - 普通模式下
Ctrl-w K将当前视窗移至上面 - 普通模式下
Ctrl-w H将当前视窗移至左边 - 普通模式下
Ctrl-w L将当前视窗移至右边 - 普通模式下
Ctrl-w -减小视窗的高度 - 普通模式下
Ctrl-w +增加视窗的高度
2.视窗操作练习
打开练习文件
$ vim 1.txt
- 命令行模式下输入
:new打开一个新的vim视窗 - 命令行模式下输入
:sp 2.txt打开新的横向视窗来编辑2.txt - 命令行模式下输入
:vsp 3.txt打开新的横向视窗来编辑3.txt - 如果使用非chrome浏览器可以使用
Ctrl+w进行视窗间的跳转 - 分别在不同视窗的命令行模式下输入
:q!退出多视窗编辑

四、文档加密
1.创建加密文档
$ vim -x file1
输入您的密码 确认密码 这样在下一次打开时,vim就会要求你输入密码
五、在vim执行外部命令
在命令行模式中输入!可以执行外部的shell命令
:!ls用于显示当前目录的内容:!rm FILENAME用于删除名为 FILENAME 的文件:w FILENAME可将当前 VIM 中正在编辑的文件另存为 FILENAME 文件
六、帮助系统
1.vim中的查看帮助
- 普通模式下按
F1打开vim自己预设的帮助文档 - 命令行模式下输入
:h shiftwidth打开名为shiftwidth的帮助文件 - 命令行模式下输入
:ver显示版本及参数
七、功能设定
1.vim的功能设定
可以在编辑文件的时候进行功能设定,如命令行模式下输入:set nu(显示行数),设定值退出vim后不会保存。要永久保存配置需要修改vim配置文件。 vim的配置文件~/.vimrc,可以打开文件进行修改,不过务必小心不要影响vim正常使用
2.获取目前的设定
- 命令行模式下输入
:set或者:se显示所有修改过的配置 - 命令行模式下输入
:set all显示所有的设定值 - 命令行模式下输入
:set option?显示option的设定值 - 命令行模式下输入
:set nooption取消当期设定值
3.set功能的说明
- 命令行模式下输入
:set autoindent(ai)设置自动缩进 - 命令行模式下输入
:set autowrite(aw)设置自动存档,默认未打开 - 命令行模式下输入
:set background=dark或light,设置背景风格 - 命令行模式下输入
:set backup(bk)设置自动备份,默认未打开 - 命令行模式下输入
: set cindent(cin)设置C语言风格缩进
更多详细参数请参考vim手册